
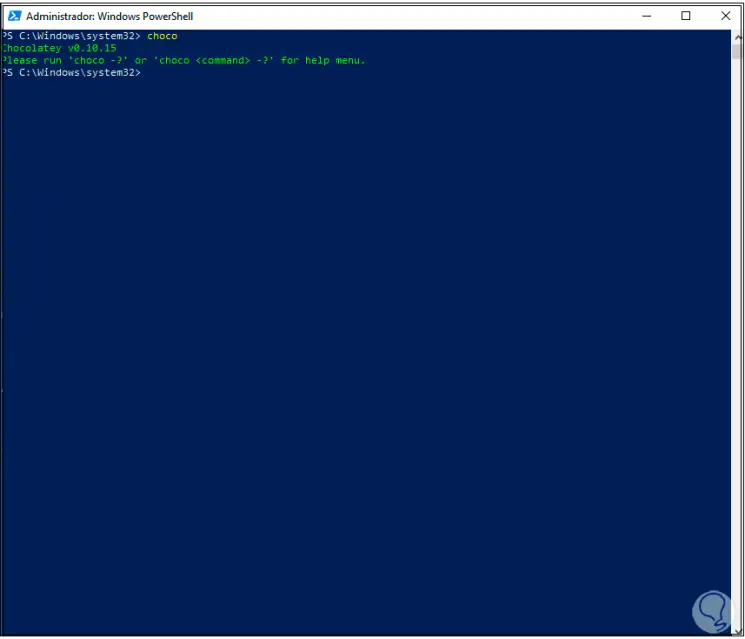
Odds are that you already have most of the programs you use on a daily basis installed, and you probably did it by downloading and setting up each one, unless you got it through the Microsoft Store, which is at least a nod to getting package management set up in Windows.

Updating your programs can now be a once-a-week task that just takes a few clicks. Alternatively, use choco upgrade all in the command line. The refresh symbol with an asterisk in the menu on the top right means “Update All,” and if you press it, Chocolatey will automatically update every program in its list. That’s already easier than a lot of programs make it, but the best thing is that you don’t have to go one by one. If you just want to update one, you can right-click it and select “Update” ( choco upgrade ). The easiest way to do this is pressing Win + X and selecting Windows Powershell (Admin). I’m using the Powershell instructions here, as I’ve found they work more reliably than the cmd method, but both methods are explained pretty well on the Chocolatey site.ġ. They have instructions on their website, which you may need to refer to if you don’t have administrative rights on your machine, but the following steps should work for most people with Windows 7 or above. Okay, you do have to use the command line a little bit to get Chocolatey up and running, but after that, it’s GUI all the way. For a time, Chocolatey was only available through the command line, which limited its potential audience to people who weren’t scared off by that, but its GUI has been getting steadily better, making it accessible to just about anyone.

Package managers are a little like app stores in that they allow you to manage and update all of your programs through a single interface rather than having to wrangle them all individually.


 0 kommentar(er)
0 kommentar(er)
